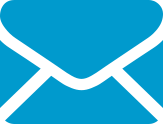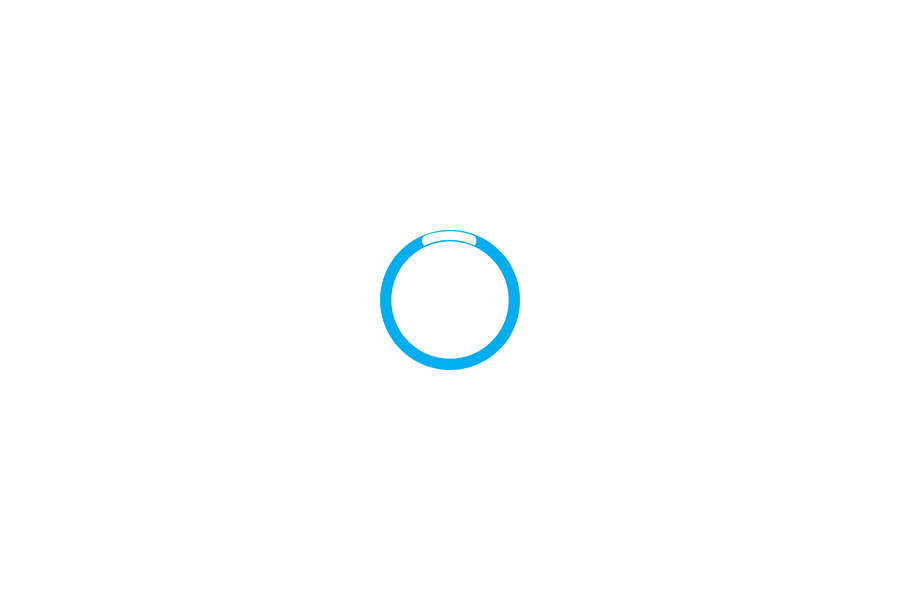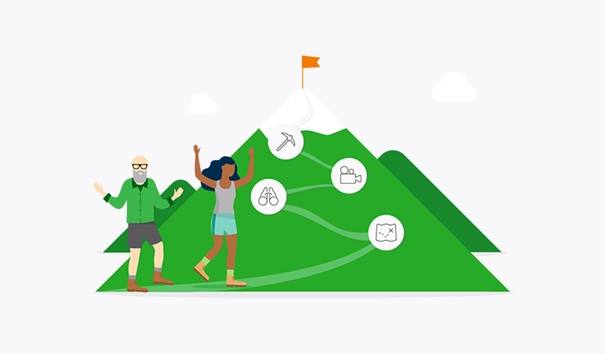4 façons de réparer PrintNightmare avec PaperCut
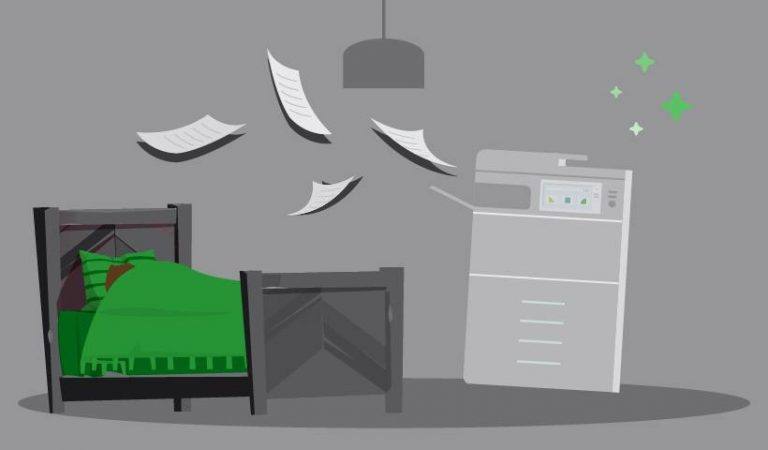
4 façons de réparer PrintNightmare avec PaperCut
PrintNightmare est une faille de sécurité découverte en 2021 qui a mis en exergue les problématiques liées aux spoolers d’impression.
Vous avez besoin d’une alternative gratuite à Point and Print ? Vous voulez activer Point and Print sans droits d’administrateur ? Vous voulez simplement vous débarrasser de votre serveur d’impression. ?
Entrons directement dans le vif du sujet et examinons vos options.
Si vous ne souhaitez pas héberger vous-même quoi que ce soit, passez directement à l’option 4.
OPTION 1 – Utiliser une alternative gratuite à Point and Print
Le moyen le plus simple de permettre aux utilisateurs d’imprimer à nouveau après PrintNightmare via votre serveur d’impression Windows est d’y installer PaperCut Mobility Print. Mobility Print mettra les imprimantes de votre serveur à la disposition des utilisateurs d’Android, iOS, Mac, Windows et Chromebook.
Voici les étapes à suivre :
- Téléchargez et installez GRATUITEMENT PaperCut Mobility Print sur votre serveur d’impression,
- Choisissez les imprimantes que vous souhaitez partager,
- Envoyez un lien d’invitation à vos utilisateurs. Mobility Print détectera automatiquement leur système d’exploitation et donnera à vos utilisateurs quelques étapes pour que l’impression fonctionne sur leur appareil.
Mobility Print est idéal pour les environnements où les utilisateurs ont des droits d’administration sur leurs appareils. Si cela ne fonctionne pas pour vous, passez à l’option 2 ci-dessous.
OPTION 2 – Activer la fonction Point and Print sans droits d’administrateur
Pour cette solution qui évite le cauchemar de l’impression, nous allons combiner Mobility Print avec Print Deploy, qui est disponible dans PaperCut NG et PaperCut MF. Print Deploy vous permet d’envoyer des imprimantes, des pilotes et des paramètres par défaut aux utilisateurs en fonction de leur identité et de l’endroit où ils se trouvent. Les utilisateurs n’ont pas besoin de droits d’administration pour la fonction Point and Print.
Avec Print Deploy, vous pouvez également choisir de rendre certaines imprimantes disponibles en tant qu’imprimantes optionnelles. Les imprimantes optionnelles permettent aux utilisateurs de choisir les imprimantes qu’ils souhaitent installer par le biais d’une simple interface d’auto-assistance.
Ajout d’imprimantes avec PaperCut Print Deploy
Suivez ces étapes :
- Téléchargez et installez PaperCut NG sur votre serveur d’impression. PaperCut NG dispose d’une version d’essai gratuite de 40 jours. Renseignez-vous sur PaperCut NG et sur la manière dont il vous aidera à gérer l’impression, ainsi que sur le coût de PaperCut NG. A cette étape, si besoin, contactez-nous sur notre formulaire de contact ou par téléphone au 01 69 35 46 46.
- Suivez les étapes de l’Option 1 pour installer Mobility Print sur le même serveur d’impression
- Dans l’interface d’administration de PaperCut NG, allez dans « Enable Printing » -> Print Deploy.
- Dans la section « Add Printers », choisissez « Import BYOD-friendly print queues ». Cela permettra d’importer des imprimantes directement via le logiciel serveur Mobility Print exécuté sur cette machine.
- Sélectionnez les imprimantes que vous souhaitez partager, et cliquez sur « Connecter à la zone ». Cela rendra les imprimantes disponibles dans la « zone tout le monde ».
- Sélectionnez le système d’exploitation que vous souhaitez déployer en bas de l’écran. Un client vous sera fourni, ainsi que des instructions sur la manière d’envoyer le client aux utilisateurs via votre outil MDM préféré, comme Intune ou Jamf.
Lorsque le client s’exécute sur les appareils des utilisateurs, il se connecte de temps en temps au serveur pour obtenir les dernières imprimantes et les derniers pilotes.
En option, si vous devez déployer des pilotes de fabricants qui incluent des options de finition comme l’agrafage et la perforation, ou si vous voulez définir des options d’impression par défaut, vous pouvez installer ces pilotes et définir les options sur un ordinateur de référence et cloner les imprimantes.
Pour plus d’informations, consultez la rubrique Configurer Print Deploy lorsque les ordinateurs ne sont pas joints à un domaine local.
Remarque : si vous souhaitez configurer plusieurs zones dans Print Deploy, vous devez acheter un pack Print Enablement supplémentaire.
OPTION 3 – Remplacer votre serveur d’impression Microsoft (partie I) – Héberger PaperCut NG/MF dans le nuage
Avec Print Deploy, présenté dans l’option 2, vous n’êtes pas limité à un serveur d’impression. Print Deploy peut également pousser des imprimantes directes ou sans serveur d’impression aux utilisateurs, y compris les pilotes et les paramètres par défaut.
Pour vous débarrasser de votre serveur d’impression avec Print Deploy, suivez ces étapes :
- Téléchargez et installez PaperCut NG sur votre serveur d’impression. Il peut également s’agir d’une VM hébergée dans un service en nuage comme Microsoft Azure, Amazon Web Services (AWS) ou Google Cloud Platform. PaperCut NG offre une période d’essai gratuite de 40 jours. Renseignez-vous sur PaperCut NG et sur la manière dont il vous aidera à gérer l’impression, ainsi que sur le coût de PaperCut NG.
- Installez toutes les imprimantes que vous souhaitez partager avec les utilisateurs sur un ordinateur de référence. Sur cet ordinateur, vous vérifierez que les pilotes vous conviennent et que vous pouvez imprimer sans problème.
- Depuis les ordinateurs de référence, ouvrez l’interface Web d’administration de PaperCut NG, faites défiler jusqu’à « Activer l’impression » -> Déploiement de l’impression.
- Dans la section « Ajouter des imprimantes », choisissez « Importer les files d’attente d’impression » en clonant les pilotes d’imprimante. Cela va télécharger un petit outil de clonage.
- Exécutez l’outil de clonage pour pousser toutes les imprimantes et tous les pilotes de cet ordinateur vers le serveur.
- Sélectionnez les imprimantes que vous souhaitez partager, puis cliquez sur « Connecter à la zone ». Les imprimantes seront alors disponibles dans la zone « Everyone ».
- Sélectionnez le système d’exploitation que vous souhaitez déployer en bas de l’écran. Un client vous sera fourni, ainsi que des instructions sur la manière d’envoyer le client aux utilisateurs via votre outil MDM préféré, comme Intune ou Jamf.
Lorsque le client s’exécute sur les appareils des utilisateurs, il se connecte de temps en temps au serveur pour obtenir les dernières imprimantes et les derniers pilotes.
OPTION 4 – Remplacer votre serveur d’impression Microsoft (partie II) – passer à la gestion d’impression en nuage
Il est peut-être temps de dire adieu à vos serveurs d’impression une fois pour toutes.
PaperCut Pocket, avec son impression sans serveur, élimine une fois pour toutes le problème du PrintNightmare.
Avec PaperCut Pocket, les périphériques de votre lieu de travail agissent comme des nœuds au sein d’une architecture maillée en périphérie, remplaçant ainsi le besoin d’un serveur d’impression physique. Cela signifie que les utilisateurs peuvent imprimer à partir de leur appareil Android, iOS, Chromebook, Mac ou Windows depuis n’importe où, éteindre leur appareil et se rendre sur n’importe quelle imprimante pour lancer leur travail d’impression en toute sécurité. Le travail d’impression est crypté et répliqué au sein du réseau maillé, ce qui rend inutile tout serveur d’impression.
Pour être opérationnel avec PaperCut Pocket :
Commencez votre essai gratuit de PaperCut Pocket.
Cette version d’essai vous permettra de passer par quelques étapes pour que l’impression fonctionne sur votre propre appareil.
Vous pouvez inviter d’autres personnes à utiliser PaperCut Pocket, qui leur enverra un e-mail contenant les étapes à suivre pour lancer l’impression.
Et si cela vous plaît, vous pouvez passer à la vitesse supérieure avec PaperCut Hive et bénéficier d’un suivi et d’un contrôle supplémentaires des copies et des numérisations, de la libération sécurisée des impressions, etc.
Un peu d’histoire sur PrintNightmare
« PrintNightmare » est un bogue dans le service de spouleur de Windows qui, dans certaines circonstances, peut permettre à un attaquant d’exécuter du code à distance sur un système Microsoft Windows en tant qu’utilisateur SYSTEM local.
Vous devriez lire l’avis de Microsoft (mis à jour avec des informations sur les correctifs de sécurité le 6 juillet 2021).
Il est important de noter que l’attaquant doit être authentifié sur le système distant pour que l’attaque soit possible.
Ecrit par Willem Groenewald – Chef de produit chez PaperCut
Willem est notre chef de file pour l’impression mobile et tout un tas d’autres idées innovantes. Il aime avoir un impact important sur le monde grâce à nos valeurs environnementales. Lorsqu’il ne résout pas les problèmes des clients, il est obsédé par la menuiserie – à tel point que Google Ads pense qu’il a pris sa retraite !
Pour tout savoir sur nos solutions de gestion d’impression PaperCut, rendez-vous sur notre page https://www.bluemega.com/papercut-mf/
Contactez-nous sur notre formulaire de contact ou par téléphone au 01 69 35 46 46.
Nous vous orienterons vers le produit PaperCut adapté à vos besoins.
Ou si vous êtes conquis par nos 7 raisons et demie, essayez gratuitement PaperCut NG durant 40 jours.
Inspiré et traduit de l’article de https://www.papercut.com/blog/8-takeaways-from-papercut-partner-summit-2022/