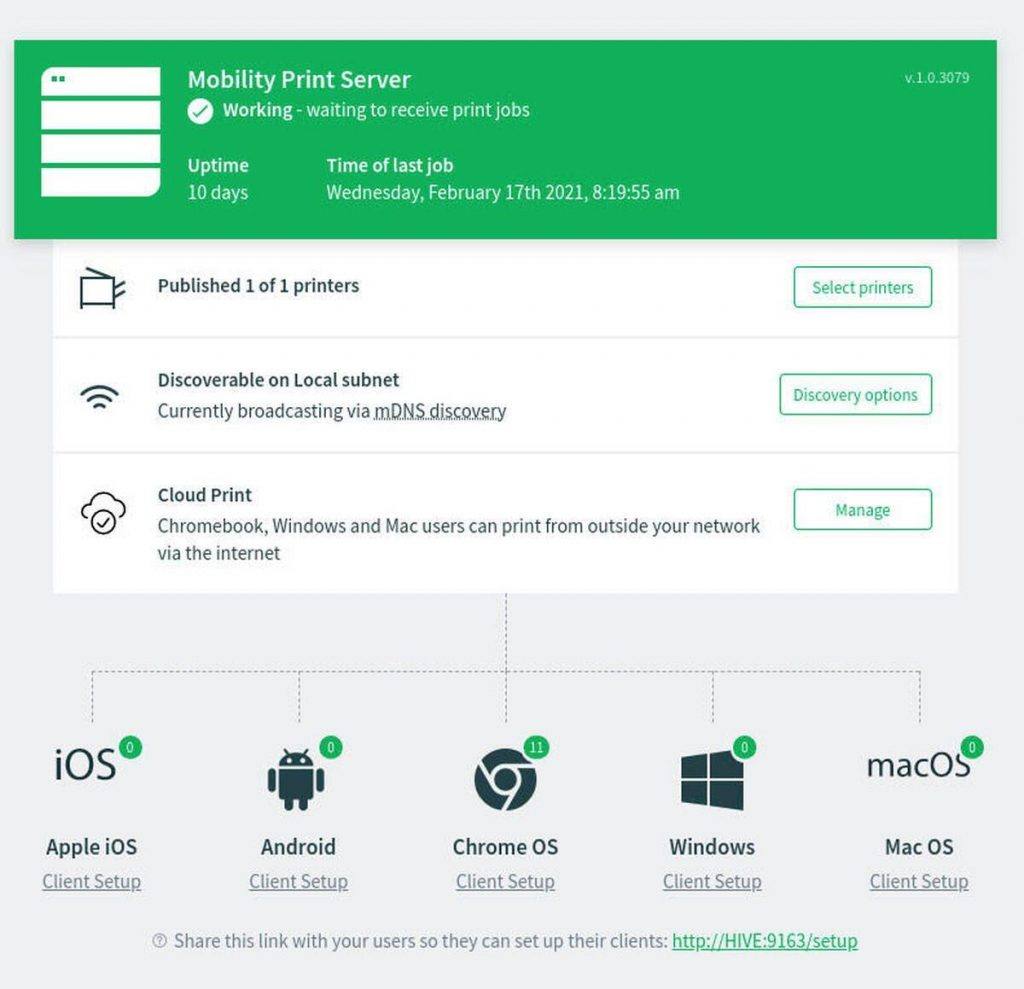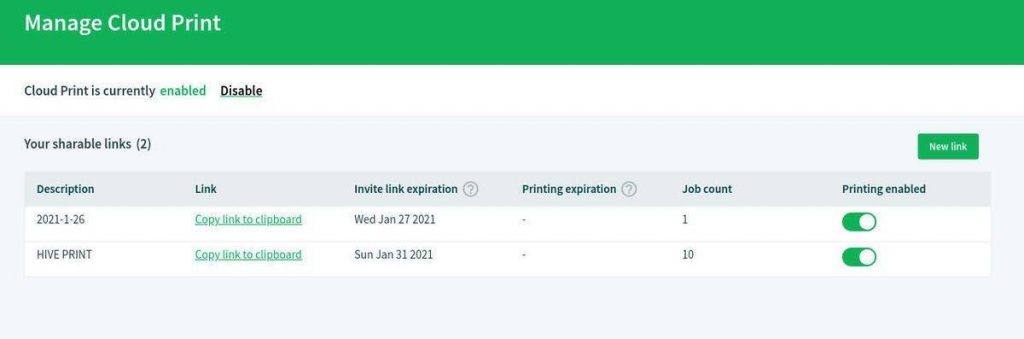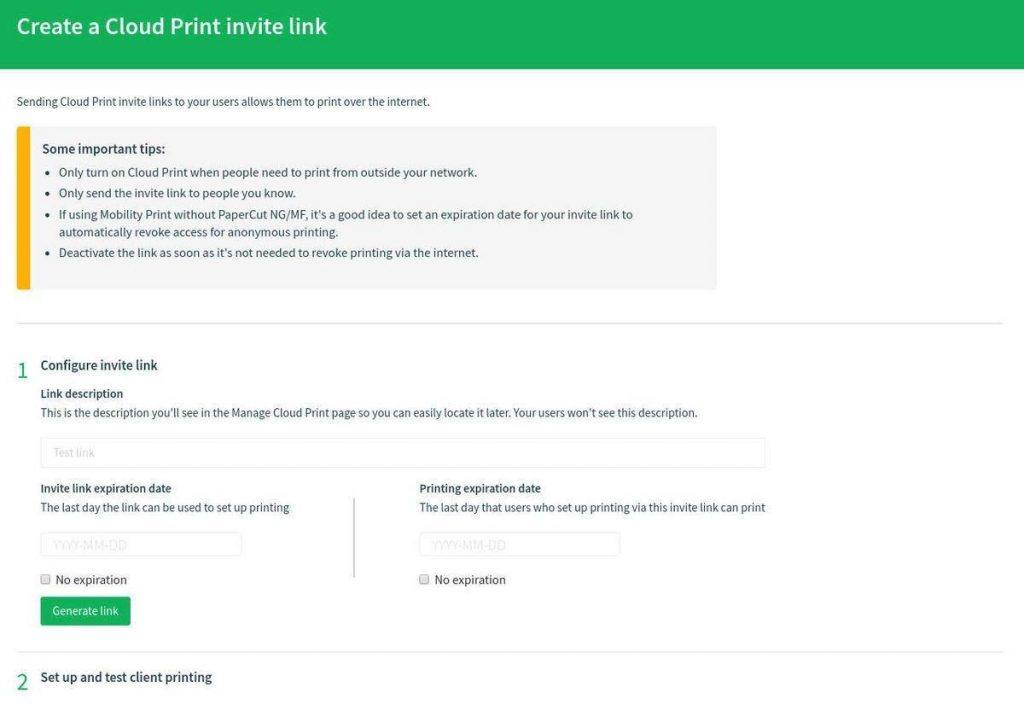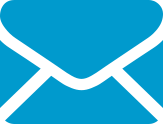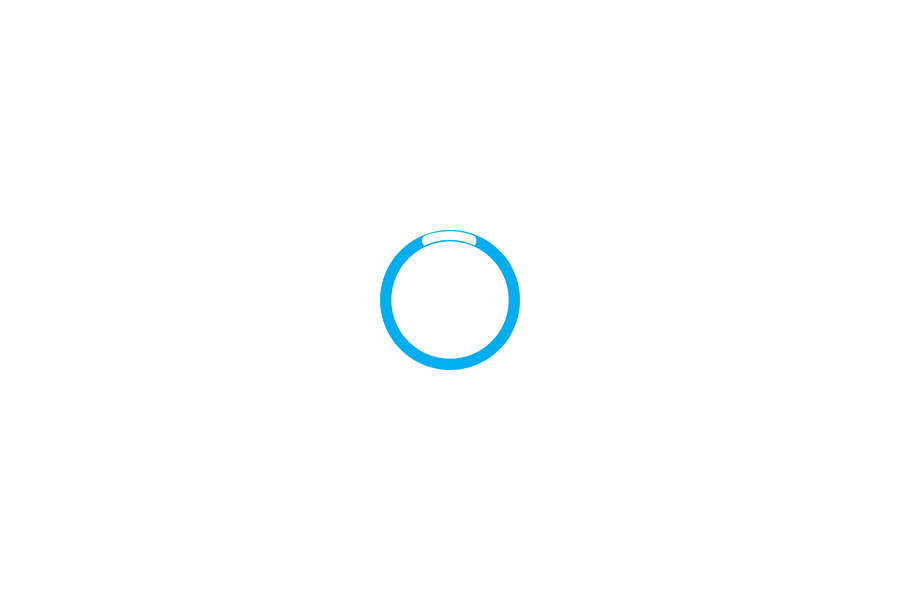Comment partager une imprimante avec PaperCut Mobility Print ?
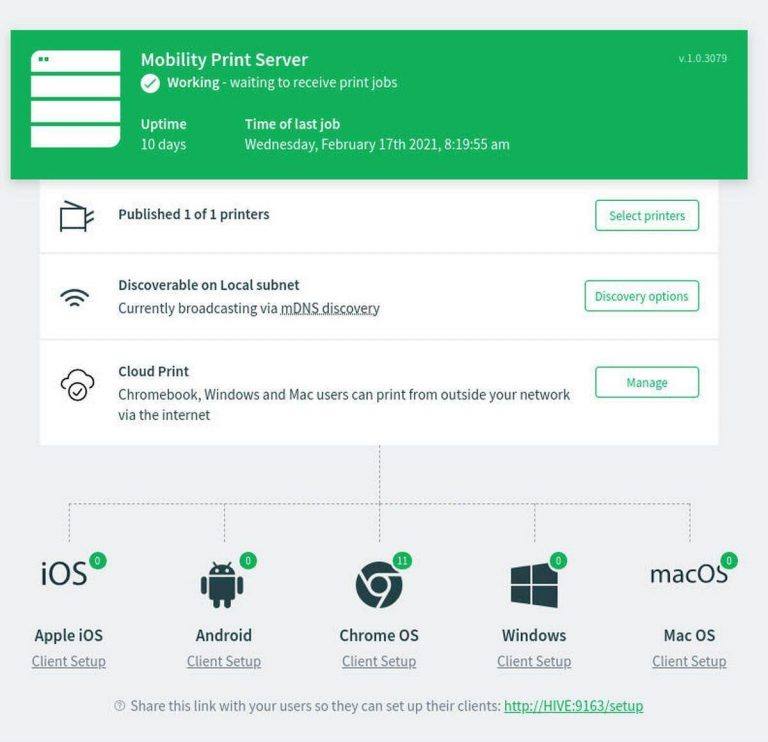
Jack Wallen, le fameux rédacteur technique pour TechRepublic (compte Twitter
@JackOfAllTech1 ) vous explique le processus de partage d’une imprimante avec les appareils de votre réseau local grâce à PaperCut Mobility Print.
J’ai récemment écrit un tutoriel sur la façon de remplacer le Google Cloud Print, aujourd’hui disparu, par Mobility Print de PaperCut. Pour tous ceux qui utilisent des Chromebooks et autres appareils mobiles sur votre réseau local, et qui ne disposent pas d’une imprimante en réseau, cette solution pourrait bien être votre meilleure option.
En effet, bien que Mobility Print soit correctement configuré, vos Chromebooks et vos appareils Android pourraient ne pas être en mesure de trouver l’imprimante connectée, même si l’application Mobility Print Chrome ou l’application Mobility Print Android est installée.
Qu’est-ce qui se passe ?
L’impression est censée être aussi prête à l’emploi que sur un Chromebook.
Il y a encore une étape à franchir. Si vous trouvez que votre Chromebook s’imprime sur cette imprimante partagée, ne vous inquiétez pas de cette prochaine étape.
Pour certains appareils, ce sera un must. J’ai également découvert que certains appareils peuvent imprimer au début, mais qu’ils arrêtent ensuite d’imprimer au hasard, jusqu’à ce que vous ayez pris soin de ce que je vais vous montrer.
Comment partager une imprimante Mobility Print
La solution ressemble beaucoup à ce que vous auriez dû faire avec Google Cloud Print ; vous devez en fait partager l’imprimante avec l’utilisateur.
Sur l’ordinateur de bureau ou portable qui exécute le serveur d’impression Mobility connectez-vous à la page d’administration en ligne du serveur.
Veillez à vous authentifier avec les informations d’identification que vous avez créées lors de l’installation du serveur d’impression Mobility.
Une fois connecté, cliquez sur Gérer, associé à l’impression en nuage (figure A). Cela ne devrait pas être nécessaire si tous vos appareils se trouvent sur le même réseau local, mais si vous avez plusieurs réseaux locaux dans votre entreprise, cela sera indispensable. J’ai même constaté que cela était nécessaire pour certains appareils, même s’ils sont sur le même réseau local.
Figure A